「Jabra Elite Active 75t」で話題の「AZLA SednaEarfit XELASTEC」を試してみたら意外な結果が
先日、AirPods Pro用の「AZLA SednaEarfit XELASTEC for AirPods Pro」買って、とても気に入って使っています。
このイヤーピースの使い心地が、他のイヤホンでも使えればと思い、今サブで使っている「Jabra Elite Active 75t」で使えるのか試してみました。

試すにあたり気になっている点
- イヤホン自体に取り付けできるか
- ケースにきちんと収まるか
- AirPods Pro用の同じような満足感が得られるか
今回購入したイヤーピース
今回は「AZLA SednaEarfit XELASTEC」の完全ワイヤレスイヤホン専用と記載された「MS・M・ML」が各1セット入ったものを購入しました。AirPods Pro用はMサイズを使用しています。
サイズラインナップ
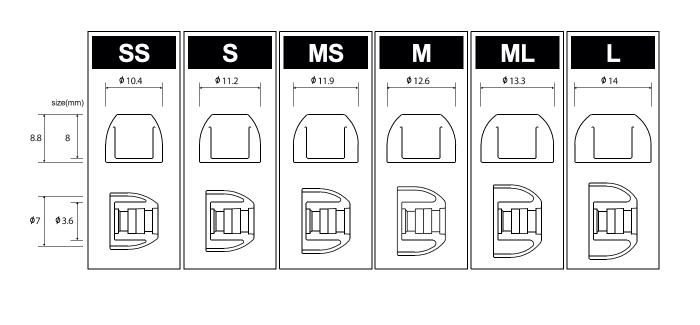
SSからLサイズまでの6サイズのラインアップがあります。
それでは検証してみます
1.イヤホン自体に取り付けができるか
開封して、Jabra Elite Active 75tと並べてみると
「小さい。。」

Jabra付属のイヤーピースが明らか小さい。
イヤーピースの外径はあまり変わらないですが、高さがかなり低い。
いきなり嫌な予感がします。
とりあえず取り付けてみます。
ノズル径は問題なく装着できました。
少し耳に装着してみましたが、純正のものに比べ浮いている(飛び出ている感覚があります)
2.ケースにきちんと収まるか
「閉まりません」

フタが閉まらず
MSサイズのイヤーピースをつけても少し隙間が空いて閉まりません。

・
・
・
・
困った。
思い切って、差し込むところを切ってみました(もちろん自己責任で)
2mm程度でしょうか。

フタを閉めてみました。
これで閉まりました。
3.AirPods Pro用の同じような満足感が得られるか
手持ちのイヤーピースのサイズでは微妙でした。
私の耳に合ってないような感じがしました。
AirPods Pro用のMサイズの時とサイズ感が違うような気がします。
AirPods Pro用が2ピース構造になっていたりで、感覚が違うのでしょう。
Jabra Elite Active 75tのイヤーピースは結構奥まで入る感覚で密閉しているので、もっと小さなサイズで試すと変わるかもしれません。
そもそも、軸の部分を切っているので正規の使い方でもないですしね。
結果
Jabra Elite Active 75tのイヤーピース特殊なサイズなのか、かなり高さの低いものでした。そのため、今回のイヤーピースは本体への取り付けからつまずいてしまいました。
取り付けられる、社外のイヤーピースは少なそうなのでまた気になるものを見つけたらレビューしてみようと思います。
サラサラ・ゲーマー向け・防塵仕様 名前も気になる「ロボロビン アンチグレア ガラスフィルム」を試してみた
先日、車から降りる時にiPhoneを落としてしまいました。

やっぱり、、、割れてます。ガラスフィルムだけのようで良かったですが、傷が指にも引っかかる感じなので、早速次に貼るガラスフィルムを探してみました。
iPhoneもiPadも私は、アンチグレア(ツヤなし)のものをずっと使っています。
ちなみに私のデバイスは iPhone11 Pro Max と iPad Pro 11インチ(2018年モデル)です。
以前使っていたものはこちら
このガラスフィルムもアンチグレアでサラサラで気に入って2回ほど買い換えました。今回もアンチグレアのガラスフィルムをAmazonで探してみました。

前と同じものを使っても良かったのですが、「ロボロビン」という名前が目に付いて、フィルムの仕様を見ると「サラサラ」「ゲーマー向け」「防塵仕様」の記載があり、価格もそれほど変わらないかったので、「ロボロビン アンチグレア ガラスフィルム」を購入しました。
対応機種はそれほど多くなく、iPhone11シリーズだけのようです。
パッケージ~開封
早速、開封します。

パッケージは、黒い紙製のしっかりした箱で表面も裏面も箔押しで文字が書かれており、高級感があるようなパッケージです。
このロゴとかフォントが気になってしまいました。
裏面には、購入のお礼と保証についての説明が記載されいます。
箱の中は
またさらに紙製の箱に入っています。
しっかりした梱包です。

付属品

- ガラスフィルム本体
- 貼り付け用ガイドツール
- シート(アルコール1枚 ドライ1枚)
- ホコリ除去シート
- クリーニングクロス
- ヘラ(パッド付)
ここであまり見かけないものが「ヘラ(パッド付)」です。
カード状のものは付属していることはありますが、フェルトのようなパッドがついているので、貼り付ける時にも滑りがよく使いやすそうです。
貼り付け後の使用感
すでに貼り付けてしまいましたが、ガラスフィルムは、周囲に黒いフチがあり、引っかかりにくいようにR加工(曲面)されています。
Face ID・インカメラ部分はツヤありになっています。
通話スピーカー部分にはメッシュが貼ってあり、ホコリが入りにくくなっています。ここが開口だけのものは段差にホコリがたまってしまいます。

肝心の触り心地ですが、かなりサラサラしています。
以前に使っていたものより明らかにサラサラしていてその違いは簡単にわかるほどです。「ゲーマー向け」と言っているのも納得の使用感です。

指紋も付きにくく、アンチグレアながら透過率も高そうで、画面が明るく感じます。
アンチグレア感が少し弱めとも感じましたが、私はこの程度で十分でした。
これはまた交換の際に同じものを選ぶような気がします。(割らないのが1番ですが)
明るくて、見た目スッキリになるモニターライト BenQ WiT ScreenBar Plusをレビュー
最近まで、モニターライトという、PCのディスプレイにつけるライトの存在を知りませんでした。
ネットでこの商品を見つけてからずっと気になっていて、ようやく購入しました。

今使っているスタンドライトの不満点
現在、PCデスクにクランプ式のLEDスタンドライトを付けて使っているのですが、不満点が、
- 明るさ/色の調整が細かく設定できない。
- 思っている角度に設定できずにモニターに映りこみができる。
- デスクからアームが伸びているので場所を取って目立つ
この点が解消できるかと期待して購入しました。
BenQ WiT ScreenBarの構成内容
BenQのスクリーンバーには2種類あります。
スクリーンバーに操作ボタンがついた「BenQ WiT ScreenBar」
手元で操作できるコントローラーが付いた「BenQ WiT ScreenBar Plus」
メーカーのHPを見ると機能的な違いは、コントローラの有無だけのようですが、気になるのが、「自動調光」のセンサーが「BenQ WiT ScreenBar」は本体上面に「BenQ WiT ScreenBar Plus」にはコントローラーについています。
本体色は、「BenQ WiT ScreenBar」はブラックで「BenQ WiT ScreenBar Plus」はスペースグレーのような色味です。
コントローラーの場合はこのライトの光も受けますが、「BenQ WiT ScreenBar」はこのライト自体の光がセンサーに直接当たらないので、同じように機能するのか気になるところです。
で、私はコントローラで手元操作できる「BenQ WiT ScreenBar Plus」を購入しました。
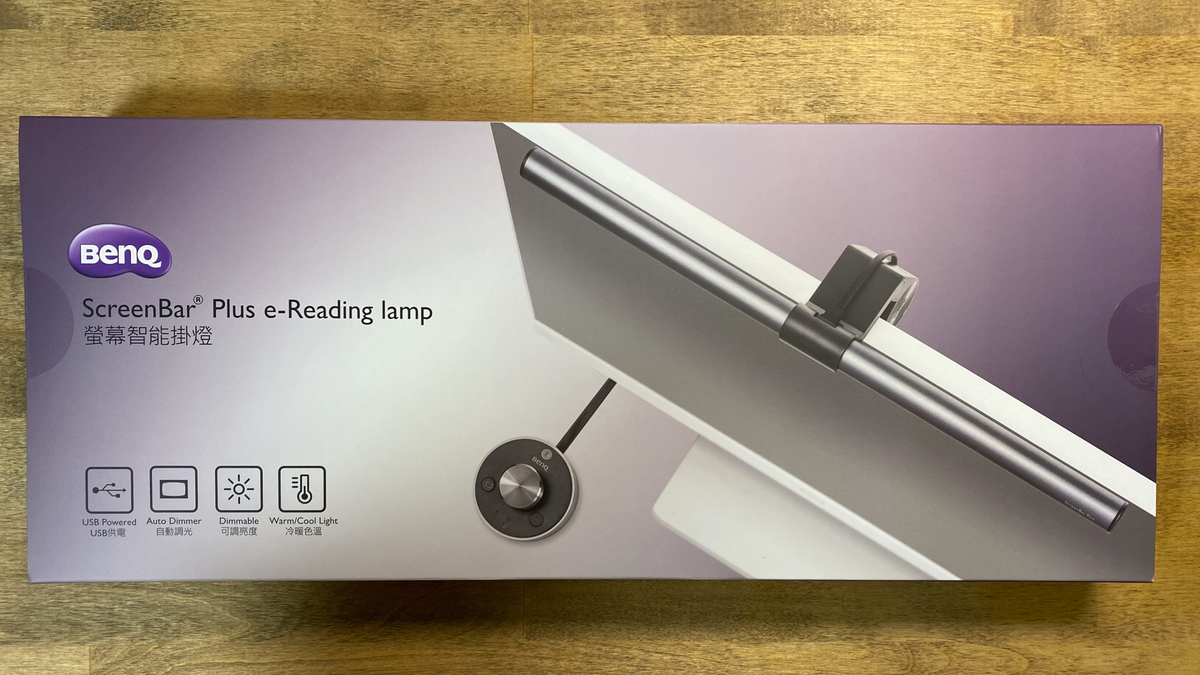

開封~付属品等
早速、開封です。

- スクリーンバー本体
- コントローラー(ケーブル一体型)
- 設置用パーツ
- 説明書
説明書は日本語の記載はありませんが、複雑な操作はないので問題ないです。
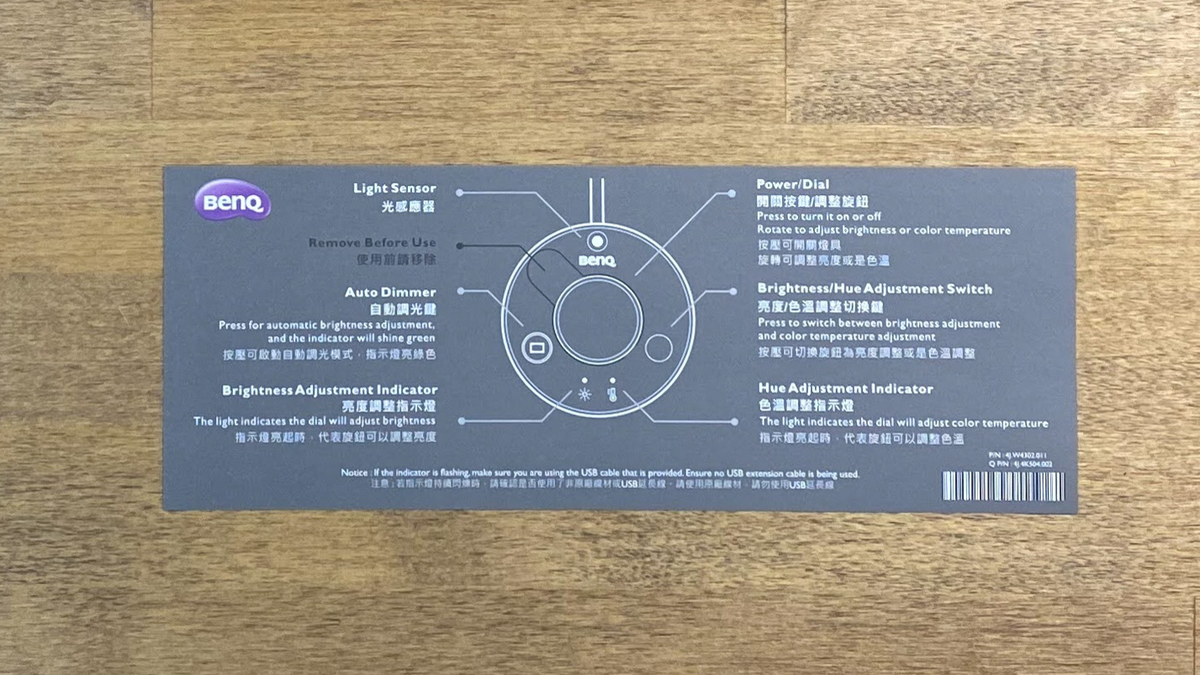
本体はアルミ合金製で質感高いです。コントローラもダイヤルは金属製で質感高く見た目のいいですね。

ちなみに、コントローラーのUSBケーブルは電源側は「Type A」スクリーンバーに接続する方は「Type C」になっています。(少し前までは、スクリーンバーに接続する方は「micro USB」だったようです。)
それでは、取付
取付といっても、工具も必要なく、特に難しいこともないです。(1cm~3cmの厚みのモニターに対応)
まず、スクリーンバーの接続穴とホルダーの穴を合わせてはめ込みます。
あとは、電源側を接続し(私の場合は、モニターにUSB端子がついているのでそこから取りました。)スクリーンバーにもケーブルをつないで、組み立て完了。

取付は、丸い重りの部分を少し広げてモニターに軽く挟む感じです。
モニターに接触する部分には、ゴムのようなものが貼ってあり、傷防止になっています。

ちなみにモニターは「BenQ PD2700U」です。
狭額タイプのモニターですが、表示部分にはかぶらないようになっています。
コントローラー(Plusのみ付属)

自動調光ボタンを押しているときは、500ルクスになるように調光されるようです。
500ルクスは、読書・勉強などに適した明るさのようで結構明るめです。
「明るさ/色温度切替ボタン」で調節したい方を選んで、真ん中のダイヤルをまわせば、細かく調節できます。
私は、部屋の照明をつけているときは自動調光にして、スクリーンバーのみの時は自分で好みの明るさにしています。
照射範囲は
巾75cm 奥行35cmの範囲が自動調光で500ルクスを照射できる範囲のようです。
それ以上の範囲でも、実用的な明るさがあるので大き目のデスクでも問題ない感じです。
多少の角度調整もできます。

結論
少し高いかなと思いましたが、アーム型のデスクライトのように場所も取らないし、モニターへの映り込みのなく非常に使いやすいモニターライトでおすすめできるものです。使ってみた後の満足感は高いです。
欲を言えば、自分好みの設定をメモリーできる機能があれば、シチュエーションに応じて決めた明るさ/色温度を登録できればうれしいです。

ZV-1がWebカメラに対応!その他SONY製カメラも。リモート会議・Live配信にも
ZV-1発売時にSONYがWebカメラに対応させる言っていましたが、先日SONY製カメラをWebカメラにできる。「Imaging Edge Webcam」(無料)をリリースしました。
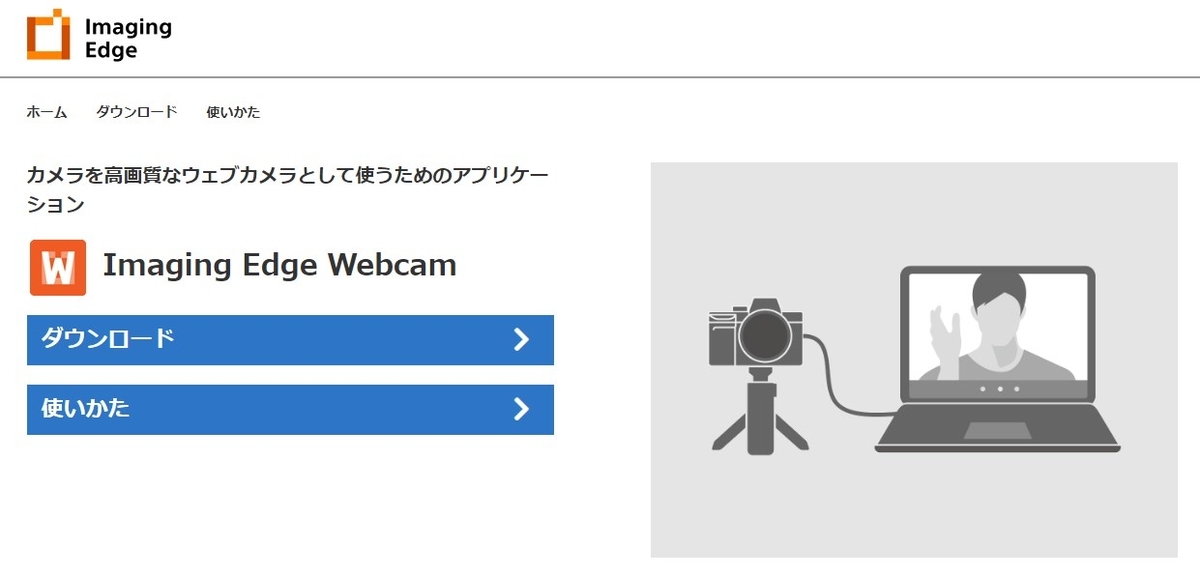
対応機種は
デジタル一眼カメラ α(アルファ)
[ Eマウント ]ILCE-9M2 / ILCE-9 / ILCE-7RM4 / ILCE-7RM3 / ILCE-7RM2 / ILCE-7SM3/ ILCE-7SM2 / ILCE-7S / ILCE-7M3 / ILCE-7M2 / ILCE-6600 / ILCE-6500 / ILCE-6400 / ILCE-6300 / ILCE-6100 / ILCE-5100
[ Aマウント ]
ILCA-99M2 / ILCA-77M2
デジタルスチルカメラ Cyber-shot
DSC-RX100M7 / DSC-RX100M6 / DSC-RX100M5A / DSC-RX100M5 / DSC-RX100M4 / DSC-RX10M4 / DSC-RX10M3 / DSC-RX10M2 / DSC-RX1RM2 / DSC-RX0M2 / DSC-RX0 / DSC-HX99 / DSC-WX800 / DSC-WX700デジタルカメラ VLOGCAM™
VLOGCAM™ ZV-1
https://www.sony.jp/cyber-shot/info2/20200820.htmlより引用
と、かなりの機種に対応しています。
もちろん「ZV-1」の名前も
使い方は(所有するZV-1で)
まず
https://support.d-imaging.sony.co.jp/app/webcam/ja/
から「Imaging Edge Webcam」をダウンロードしてインストール
PCを再起動すると使用できるようになります。
カメラをUSBケーブルでPCと接続し、
Zoom・OBSなどのアプリで、カメラデバイスを「Sony Camera(Imaging Edge)」を選択すると簡単に使用できます。
USBケーブルから給電しながら使用できるのでバッテリ残量を気にすることもありません。
注意点は
対応OS:Windows10 64bit
PCに接続の際に
ZV-1の場合
https://support.d-imaging.sony.co.jp/app/webcam/ja/instruction/ より
スマホで操作できるようになっていると使用できません。
スマートフォン操作設定を「切」にしてから「PCリモート機能」を「入」にする必要があります。
普段、スマートフォンで操作するようにしている場合は、都度切り替える必要があるのが少し手間ですね。
- 使用時の縦横は「16:9」固定になるようです。
使用後カメラの設定も「16:9」に変わっています。
- 使用時の解像度は1024 x 576ピクセル固定で変更できません。
- カメラのマイクが使えないので、ヘッドホン・イヤホンなどについている
マイクの音声を使用します。
新たにWebカメラを買ったりすることなく使える上に、よくあるPC付属のWebカメラよりは当然良い画質になるので、対応のカメラをお持ちでしたら使って損になるものではないかと思います。
やっとZV-1がAdobe Camera Rawのサポート対象に!Lightroom・PhotoshopでRAWデータが読み込める。
発売より遅く、少し前にZV-1購入したのですが、静止画を撮影してLightroomに読み込まそうとしましたが、読み込めず、色々調べてみるとAdobeのCamera Rawに対応していないことがわかりました。

あきらめて、しばらく「JPEG」で撮影していたのですが、
本日、2020年8月24日にAdobeのCamera Rawのページが更新されて、しっかり「ZV-1」の文字がありました。

実際は今日からではなく、何日か前から対応していたようですが、ほんとによかった。
これで「Lightroom」でも「Photoshop」でも他のアプリを介して変換して読み込む必要がなくなりました。
ちなみに最近発売された「Panasonic LUMIX DC-100G(DC-G110)」も対象になっています。
私はまだまだカメラ勉強中なので、これでZV-1で撮影してRAW現像を色々試してみることができます。
使う前に忘れず「Camera Raw」「Lightroom」「Photoshop」を最新版にアップデートしましょう。

「AZLA SednaEarfit XELASTEC for AirPods Pro」熱可塑性エラストマー素材のイヤーピースってどんな感じ レビュー 追記あり2020/09/03
AirPods Pro用の気になるイヤーピースが出たので、早速試してみました。
それが、「AZLA SednaEarfit XELASTEC for AirPods Pro」です。

特 徴
このイヤーピースの特徴は、
究極のフィット感を目指す為、素材に世界的なメーカーである独KRAIBURG TPE社の高品質な熱可塑性エラストマー(TPE:サーマルプラスティックエラストマー)を採用しました。熱により軟化し変形しやすくなるという素材の特性を最大限に活かし、イヤホンを耳に装着した際に体温により傘部分の形状が徐々に軟化、変形していき吸いつくような極上のフィット感が得られます。形状が変化して耳にフィットする為、耳道の特定部分に負担が掛かることが少なくなり、長時間快適に使用できます。同じく形状を変化させて耳道にフィットさせるウレタン系のフォーム素材とは異なり、素材の耐久性が高いのも特徴です。
単に言うと、体温でイヤーピースが柔らかくなり、耳にフィットしますってことです。AirPods Pro自体、私はフィッティングいいなって思っていたので、さらに 密閉性が高くなるようなので期待大です。
サイズ構成
このイヤーピースは、サイズ展開が6種類もあります。

販売方法は、同サイズが2セット入ったものと、
「SS/S/MSサイズ各1ペア」小さめセット
「MS/M/MLサイズ各1ペア」中くらいセット
「M/ML/Lサイズ各1ペア」大きめセット
が販売されています。
私は、AirPods Pro純正のイヤーピースは「M」サイズを使っているのと、「セラステック」のイヤーピースが初めてということもあり、「MS/M/MLサイズ各1ペア」を購入したかったのですが、売り切れのため「M」「ML」の2種類を購入しました。
開封~イヤーピースの外観など

3サイズ1セットのものが売り切れていたので、「M」「ML」の2セット買いました。

透明ケースに入って、あと紙製の小さな説明書がついていました。

AZLA SednaEarfit XELASTEC for AirPods Proサイズ比較
透明でややスモークがかった見た目です。触ると「モッチリ」「ぺたっ」といった感じ
少し、くっつく感じです。
マウント部分の近くに純正同様フィルターがついています。
比較してみると、Apple純正「M」サイズとセラステックの「M」サイズはほぼ同じくらいの大きさに見えます。形状は純正が楕円に対し、セラステックは丸型です。
取付部分は純正同様楕円形です。

このイヤーピース、純正のものと違い2つのパーツで構成されています。
黒いマウント部分と透明のイヤーピース部分の2つに分かれます。
(もしかすると、このマウントを使うと他のイヤーピースが使えるかも・・・未確認です。)
そのため、マウント部分をイヤホンに残して、イヤーピース部分だけの交換ができます。(つけ外しを繰り返してマウント部分が傷むのを防げるかもしれません。
着け外しは、純正と同じでイヤーピース部分を裏返すようにして、ハウジング部分をつまんで着け外しできます。
最初は、慣れていなくて難しく感じるかもしれませんが、強めに引っ張ると「プチッ」と外れます。取付時は楕円の形状を合わせて押し込むだけです。
装着してみた感じ
早速、装着してみました。
サイズは私の場合「ML」はかなり大きく感じ「M」サイズでちょうどよかったです。
純正イヤーチップと比較して
- 表面が「もっちり」した感じなので、少し入りにくい感じがしました。
- 耳に入れて少ししてから、もう一度調整する感じで押し込むとフィットします。
- 純正に比べて、安定感が高く感じます。(つまり落ちにくいってことですね)
- 密閉性が上がっている。
音質は
音質は、密閉性が上がっているおかげかと思いますが、低音が少し豊かになったように感じました。
ノイズキャンセリング性能も少し良くなったように感じます。
気になる点
やはり気になるのは、「もっちり」した手触りゆえの「ホコリ」「耳垢」の付着です。耳垢は、耳掃除いつもかなりしているせいかついていませんでしたが、ホコリは付いていました。
ただ、パーツを分解できるので、洗いやすいとは思います。
もう1点気になったのは、耳から外すときにイヤーピースだけ外れて耳の中に残ったりするの?っておもいましたが、普通にゆっくり外す分にはそういうこともありませんでした。一気にいくと外れそうですが。。
結論
作業をしながら使うことも多いので、装着感もよく音質もよくなるのでしばらくこのイヤーピースを使っていきます。使っていくうちに耐久性も分かるかと思います。
追記(2020/09/03)
約3週間使用してみて
購入から約3週間毎日使用しました。
その間、2回ほどイヤーピース部分のみ軽く水洗い(少しだけ中性洗剤使用)しました。
体温で形状が変わっていることがよくわかるような形になりました。

右側がかなり変形しているのは、右耳のみでの使用が多いからです。
片耳使用の時は右だけ使っています。左側は両耳で使用するときだけなので、おそらく2倍以上つけている時間が違うと思います。
変形はしていますが、特に劣化しているようにも見えません。装着時に新しい時よりすぐに耳になじむ感じはします。
前回と同じで、気になるのは少しホコリがついてしまうことぐらいで、Apple純正のイヤーピースより気に入っています。
iPad pro 11インチSmart Keyboard Folioと併用できるケースでおすすめはコレッ!
私はiPad Pro11インチの2018年モデルを毎日のように使っています。
先日、「Magic Keyboard」が発売されましたが、高めな価格とそこまでキーボードの使用頻度が高くないので、購入はしませんでした。
以前にiPad Pro用ケースをおすすめした後、「Smart Keyboard Folio」を購入し、カバーをつけて使用しています。なぜかレビュー忘れてましたが。。
今回は「Smart Keyboard Folio」と併用できるケースを紹介したいと思います。
- ケースをつけたい理由
- そこで見つけたのが「i-Blason iPad Pro 11 ケース 2018」
- このケースだとSmart Keyboard Folioをつけたまま本体の保護もできて、ApplePencilを充電しながら「ずれ落ち」を防ぐこともできます。
- Smart Keyboard Folioでは、カバーされていない側面も保護されています。
ケースをつけたい理由
ケースをつける理由は、「傷をつけたくない」っていうのがほとんどの理由かと思いますが、私はさらにキーボードなしのケースと同じ、Apple Pencilの収納のこともきになっていました。
キーボードなしのケースのレビューはこちら
1.iPad本体に傷をつけたくない
2.Apple Pencilが外れにくくしたい
簡単に言うとこの2つなのですが、「2」のApple Pencilが外れにくくしたいというのは、iPad Proの2世代目からはApple Pencil2になり、マグネットで本体に装着して充電する形になりました。
常に充電できて、定位置にあるというのは便利なのですが、カバンなどにしまうとき
どこかに引っかかってApplePencilが外れてしまうという問題がありました。
そこで、Smart Keyboard Folioをつけて、なおかつApplePencilの外れにくくなるケースを探しました。
そこで見つけたのが「i-Blason iPad Pro 11 ケース 2018」
このケースだとSmart Keyboard Folioをつけたまま本体の保護もできて、ApplePencilを充電しながら「ずれ落ち」を防ぐこともできます。

i-Blason iPad Pro 11 ケース 2018 第1世代 公式Smart folio& Smart keyword folio 併用 保護ケース Apple Pencil収納 黑
iPad Pro11インチ 2020年モデルはこちら

i-Blason iPadPro 11.0 インチ ケース 第2世代 2020 発売 公式Smart Keyboard Folio併用 背面クリアカバー 保護ケース 黒
iPad Pro12.9インチ 2020年モデル用はこちら

i-Blason iPadPro 12.9 インチ ケース 第4世代 2020発売 公式Smart Keyboard Folio併用 背面クリアカバー 保護ケース 黒
ケース外観
少しスモークがかった透明のケースです。
TPU素材なので、ポリカほど固くなく少し柔らかめです。

Smart Keyboard Folioでは、カバーされていない側面も保護されています。

いろいろこの手のケースを探しましたが、Smart Keyboard Folioと併用できるものはなかなかないようです。
便利ワザ Adobe Illustratorのフォントの探し方を以前の方法に戻し方「フォントリストの最初に戻らなくする方法」
Adobe Illustratorでデザインをしていて、フォントを選ぶときプルダウンメニューからサンプルを見ながらフォントを選んだりします。
いつからか(おそらくCCになってから)フォントの候補を一つ選んで、次を探そうとすると、またリストの一番最初に戻って、また続きまでスクロールしないといけないという煩わしさに悩まされていました。
ついこの間、その解決法を知ることになりました。

解決法は超簡単!!
イラストレータを起動し、『編集』→『環境設定』→『テキスト』
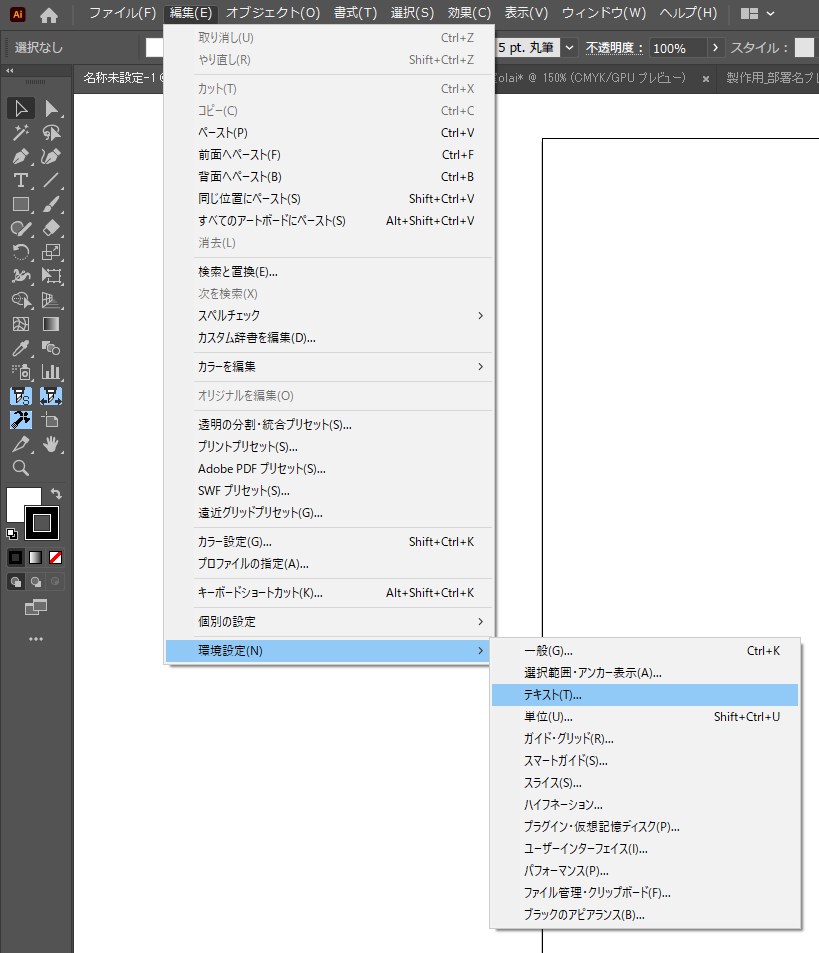
その中にある『最近使用したフォントの表示数』の項目がおそらく「10」とかの数字が入っているかと思います。

そこの数字を『0』にするだけ!これだけなんです。
あっという間に設定できます。
これで、連続してフォントを選ぶときのわずらわしさがなくなります。
いままで、なんで気づかなかったのか。私も目から鱗でした。
便利な機能が多すぎて、なかなかみつけられないことがありますよね。
おまけ:「山路を登りながら」を表示させなくする方法
フォントを選ぶと勝手に「山路を登りながら」と表示されますよね。
これも不要な場合は、表示しないようにできます。
手順はさっきとほぼ同じ
『編集』→『環境設定』→『テキスト』
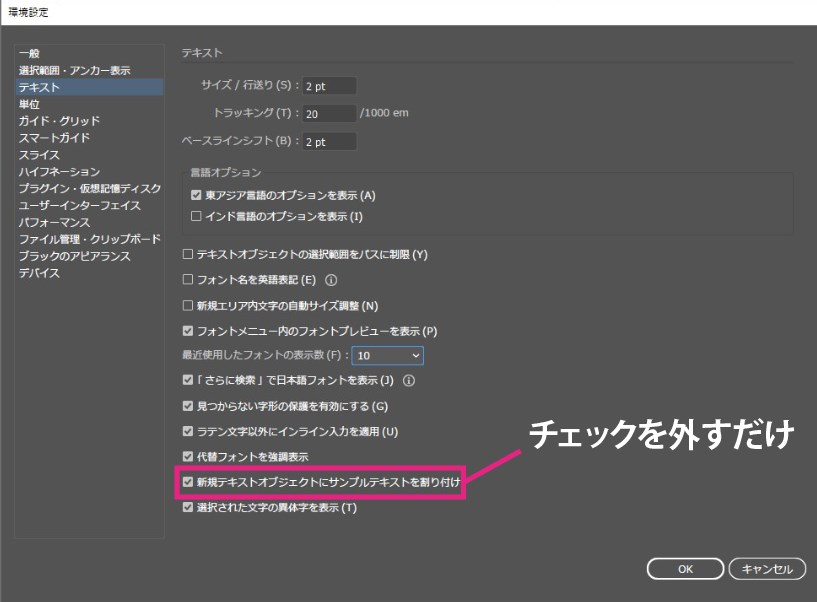
下のほうにある『新規テキストオブジェクトにサンプルテキストを割り付け」のチェックを外すと表示されなくなります。
Jabraの完全ワイヤレスイヤホン2機種使った私が、3機種目に買った「Jabra Elite Active 75t」をレビュー 。在宅勤務・テレワーク・オンライン会議・オンライン飲み会におすすめできるイヤホン
タイトルの通り、私はこのElite Active 75t」を購入する前には「Elite 65t」そして「Elite Active65t」を使っていました。
AirPodsProが発売されるまでは、仕事・プライベートの両方で毎日のように使っていました。
実は、私のJabra歴はその前の片耳用イヤホンマイクの時からになります。
それを含めると4種類くらいのJabra製品を使っています。
他の国内メーカーのイヤホンマイクを使ったりもしましたが、相手に聞こえる声もこちらに聞こえる声も鮮明で使いやすいので、買い替えてきています。
最初のElite 65tは使い込んで、バッテリーの持ちが悪くなったので、防水仕様が高くなった「Elite Active 65t」買いました。
このイヤホンを買ってそこそこ経ち、Jabra Elite 75tが発売され気にはなっていたのですが、買う機会を逃してました。今回、Elite Active 75tが発売されamazonでセールしていたので買ってみました。

- Jabraって?
- 完全ワイヤレスイヤホンに求める条件(私の場合)
- 開封~付属品
- 他のモデルとの比較
- ビジネス用途に役立つ機能は
- 音質は
- sound+アプリ
- 前機種 Elite Active 65tと比べて
Jabraって?
Jabra は、150 年近く前に創立したGN グループの一部で、コンシューマー(消費者)用ヘッドホン、エンタープライズ(業務)用ヘッドセット、補聴器・聴覚計測機器を一社で製造する唯一の企業です。https://www.jabra.jp/aboutより
日本でも、ようやく有名になってきたかなって感じがしています。
完全ワイヤレスイヤホンに求める条件(私の場合)
普段、iPhoneとiPad Proを個人で所有していて、会社用携帯がandroidスマホを使っています。
仕事中は「Elite Active75t」、プライベートでは「AirPodsPro」という使い分けをしています。
- マルチポイント(1台の子機(この場合はイヤホン)に対し複数台の端末(スマホ・音楽プレイヤーなど)を接続できる機能
- 通話音質がいい(仕事で使用することも多いので)
- 音質もある程度、犠牲にしたくない
- 使用時間が長い
- 汗をかいたりもあるので、ある程度の防水性能
- 片耳でも使用できる(運転中などの使用があるため)
開封~付属品
イヤホン本体
充電ケース
USB-C ケーブル (30cm)
シリコンイヤージェル 3 サイズセット
保証書・リーフレット
Elite75tシリーズからTYPE-C端子になっています。
これはうれしいです。
75tシリーズのケースは自立できるデザインになっています。
これも、前モデルの65tやAirPodsProにはないデザインです。
購入した色は「ネイビー」で他にも「カッパーブラック」と「グレー」があります。
他のモデルとの比較
私の持っている「Jabra Elite Active 75t」「Jabra Elite Active 65t」「Apple AirPods Pro」3機種の気になる機能を比較してみます。

3機種機能比較
私の重視する機能に下線を引いています。
65tから75tへは、充電端子がTYPE-Cになったり、使用時間が伸びたり、防水性能が上がったりと、乗り換えるに十分なアップデートがされています。
Jabraはカナル型の為、ノイズキャンセリング機能がなくても遮音性が高いです。そのせいで、たまに窮屈に感じるときもありますが、装着感はいいです。
AirPods Proは、装着感も楽で、同一AppleIDでログインしているAppleデバイス間の切り替えは非常にスムーズです。夜寝るときに装着したまま寝ても外れることがほぼないです。
ビジネス用途に役立つ機能は
仕事中に使用して役に立つ機能は、やはり
- 通話品質の高さ
- マルチポイント対応で、仕事とプライベートのスマホに同時待ち受け出来る
- 運転中などの片耳のみの使用
- バッテリー持ちのよさ
があるかと思います。
昔からJabra製品を使っていますが、通話品質はどのモデルもいいかと思います。
通話相手にもこちらのノイズが非常に少なく聞こえているようです。
2台接続の場合、一方で音楽を聴いていても、もう一方で着信があればそちらに切り替わります。
外に出て仕事をしているときは、昼休憩までの半日つけっぱなしということもよくあるので、バッテリ持ちの良さは非常にありがたいです。
休憩中にケースに戻して追充電して、午後からも使っています。
「Elite Active 75t」
防水性能がそこまで必要ないのであれば「Elite 75t」
音質は
音質は、低音がはっきりしていて、なおかつ高音もしっかり出ている印象です。
(低音は、この手の完全ワイヤレスイヤホンでは弱めのが多いようですが75tはしっかりしています)
専用アプリの「Jabra sound+」アプリでイコライザー調整も可能なので、好みの音質を作り、プリセット登録することもできます。
AirPodsProの音質も悪くないですが、それよりもいいように思います。
sound+アプリ
jabra専用のアプリですが、
- イヤホンのアップデート
- HearThrough(外音取り込みの調整)
- イコライザー
- イヤホンを探す
と、便利な機能が色々入っています。
イコライザー・外音取り込み調整は「マイモーメント」「通勤」「フォーカス(集中したい時)」の3つを自分好みにカスタムできます。
私は、「HearThrough」を常にONにしています。スライダーを右に動かすほど外音の取り込み量が増えて、外の音が聞こえやすくなりますが、それと同時に「サー」というノイズも入りやすくなるので、「サー」っという音が入らないギリギリくらいに設定しています。
65tに比べて、外音の取り込みもクリアになっています。
前機種 Elite Active 65tと比べて
前機種と比べて
- ケースが小さくなった
- イヤホンも小さくなった
- 使用時間が伸びた
- TYPE-Cになった
- 音質も向上
- ケースに戻すとき、マグネットで「カチッ」と吸い付くように収納される
と基本コンセプトは変わってないようですが、改善されているところがいっぱいあります。
あと、音声ガイダンスがよくなっています。
前機種を使ってないと分からないですが、起動して接続された時の音声アナウンスが少し早口になって、アナウンスがスムーズになっている感じがします。
前機種は、ゆっくりめに聞こえるアナウンスが、終わるのを待たないといけない感じでした。
ただ、まだElite Active65tも併売されていて、基本機能は十分で、かなり金額も安くなっているので、上記のアップデート内容などもふまえて、検討されるといいかと思います。
前機種でもかなりお得な「Elite 65t」
防水性能高めな「Elite Active 65t」
 (ネットワーク) →[
(ネットワーク) →[